

Under “Highlighting,” turn off Enable navigation controls.Under "Text-to-Speech," select Open select to speech settings.Under "Accessibility," select Manage accessibility features.Turn on Shade background content: This allows you to shade the whole screen, except for the text being spoken.Select a color next to “Color for word highlights.” Tip: To get the strongest contrast, we recommend using green or pink, especially if you’re using high contrast mode.Turn on Highlight each word as it is spoken.Under "Text-to-Speech," turn on “Select-to-speak.”.You can turn off highlighting, change the color of the highlighted words, or shade the screen behind selected text. If you are using Select-to-speak, each word will be highlighted as it's spoken.

Tip: With navigation controls, you can pause and play, adjust speed, and skip lines of text.
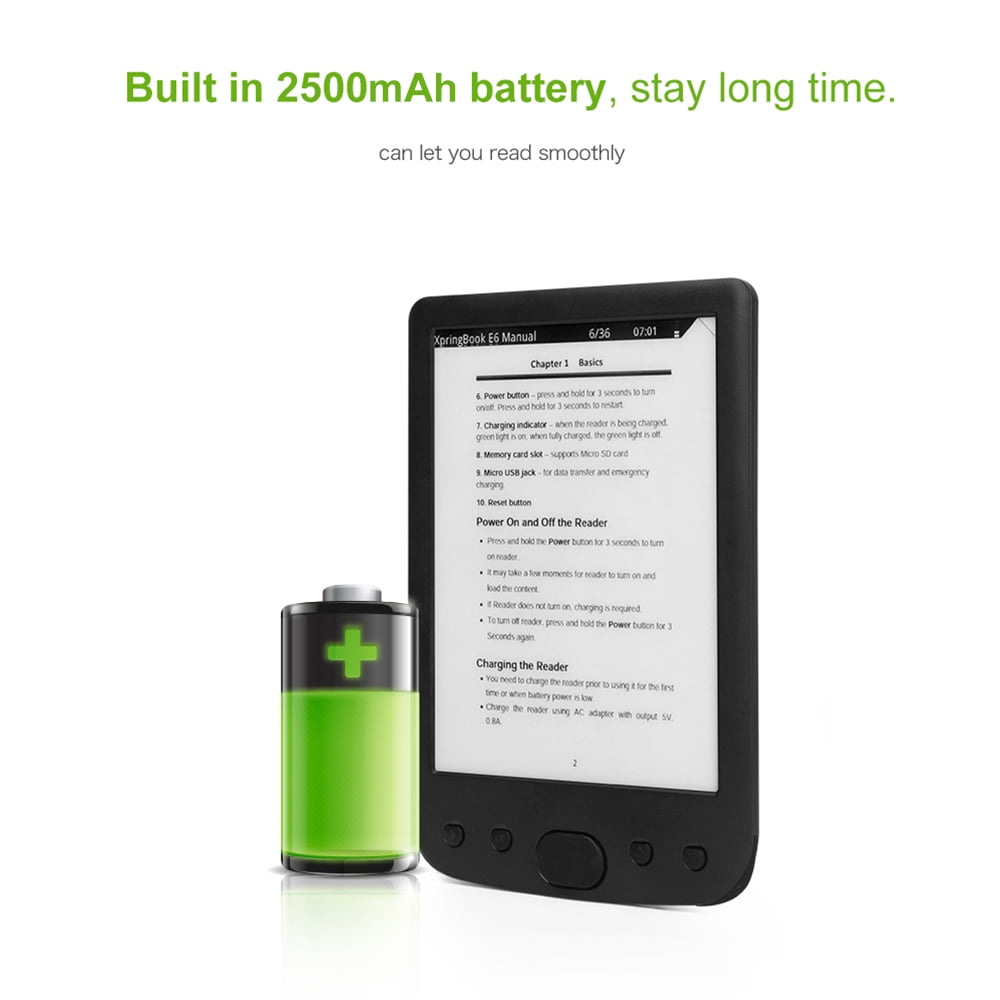
To stop Select-to-speak while it’s reading, press Ctrl or the Search key. Your Chromebook reads the section aloud and each word is highlighted. Tip: If you’re on a touchscreen, tap a line of text or drag your finger over an area of the screen.
FREE ACCESSIBILITY SCREEN READER GUEST BOOK HOW TO
Tip: Learn how to change the language, voice, and volume for text read aloud.
FREE ACCESSIBILITY SCREEN READER GUEST BOOK FULL
You can hear full pages read aloud with Chromebook’s built-in screen reader.


 0 kommentar(er)
0 kommentar(er)
